相信很多用户一定不熟悉如何利用win10pe安装原版win8系统,在网络上查询了很多操作教程也不是很了解具体要如何操作。下面装机员小编带来了全新的win10pe安装原版win8系统操作步骤。下面就一起来看看安装原版win8系统要怎么操作吧。 装机员u启动win10pe新功能抢先看 1.支持Intel最新CPU和主板,部份主板无法运行10以下的操作系统以及PE 2.支持 ReFS(Resilient File System(弹性文件系统) 3.支持最新的通用NVME 4.原生支持USB3.1 装机员u盘启动win10pe安装原版win8系统准备工作: 1. 在装机员官网下载win10pe版的U盘启动盘制作工具并制作U盘启动盘。
2.下载一个原版win8系统镜像文件,拷贝到的U盘中。 装机员u盘启动安装原版win 8系统操作步骤: 第一步:在BIOS里设置U盘为第一启动
点击查看装机员官网提供的“BIOS设置图文解说”对不同品牌主板,笔记本,台式机进行设置U盘为第一启动的详细步骤一步:
第二步: 首先把u盘启动盘插入电脑usb接口上(如果是台式机,建议插在主机箱的后置接口),然后重启电脑,在出现开机画面是通过u盘启动快捷键进入u启动主菜单界面,选择【02】装机员 win10 PE网络版选项,按回车键确认。如下图所示:
第三步: 进入装机员u盘启动win 10 PE,打开桌面的装机员一键重装系统,如下图所示:
第四步:打开装机员一键重装系统工具主窗口后,点击打开到并选中u盘启动盘中的win 8系统iso镜像文件,如下图所示:
第五步: 在分区列表中选择C盘作为系统盘,然后点击“确定”即可,如下图所示:
第六步: 点击"确定"按钮后会弹出一个小窗口,点是自动安装,点否手动安装 ,(建议用自动安装方便)如下图所示:
第七步: 当点击"是"或"否"按钮后会弹出一个小窗口,我们只需继续点击该弹出窗口的"确定(Y)"按钮即可,如下图所示:
第八步: 接下来会出现一个正在还原ISO镜像的窗口,该窗口有进度条,此时我们无需做任何操作,只需耐心等待其完成即可,如下图所示:
第九步: 等待ISO镜像文件的进度条完毕后会自动弹出是否重启电脑的窗口,我们现在只要点击"是(Y)"按钮即可,然后它就会自动重启电脑,重启的时候我们把U盘从USB插口处拔出来,最后电脑将会自动安装系统,直到进入电脑桌面为止那就表示 windows 8系统安装完毕了,如下图所示:
第十步: 完成上述操作以后,电脑将会自动开始安装win8系统,安装过程大概约需要几分钟的时间,在此期间耐心等待win8系统安装过程结束并自动重启电脑即可。如下图所示:
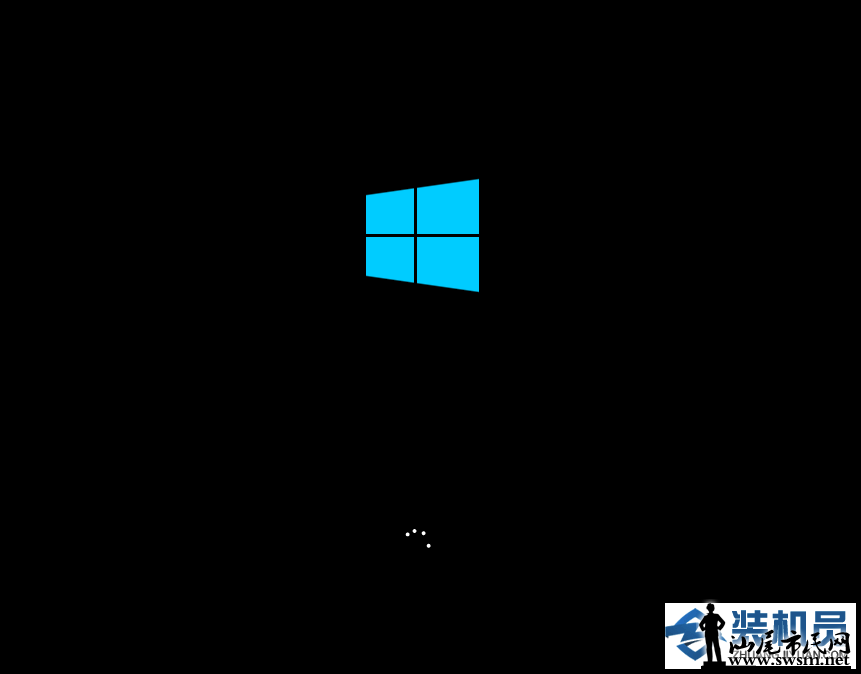
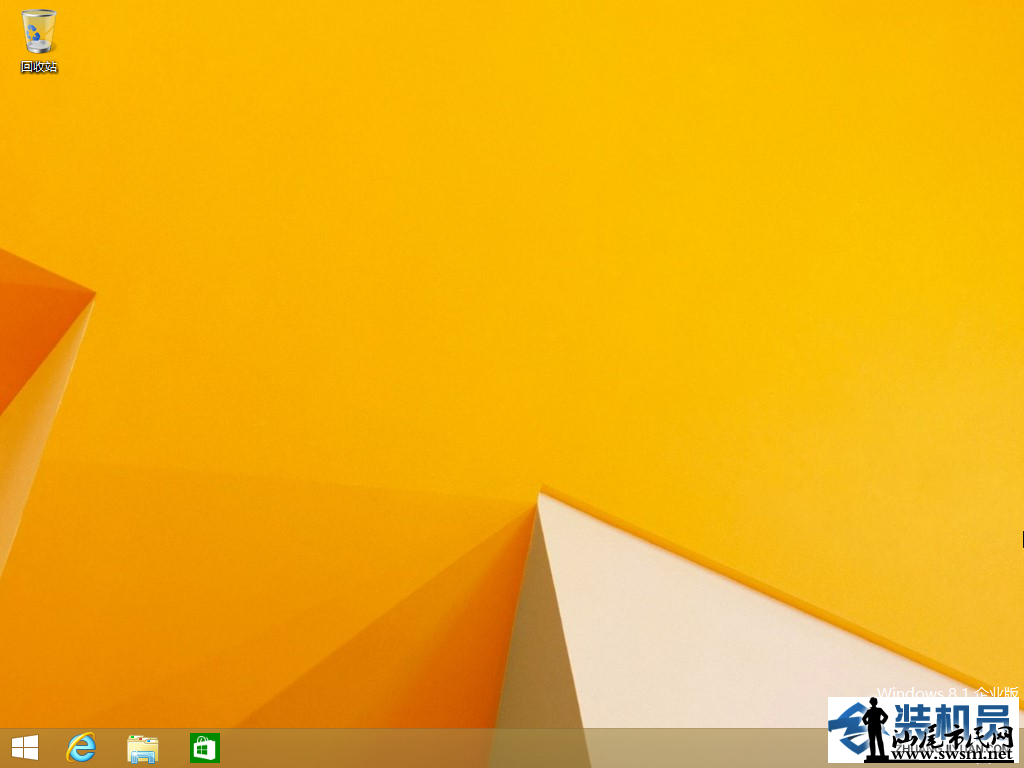
|